This article shows you how to re-flash the firmware on the Thomson 585v7 and 585v8. You may want to do this if you're running an old version of the firmware, you suspect the firmware on your device has become corrupted or if you are having problems using a PPTP-based VPN solution. * A firmware update can also fix certain wi-fi connectivity problems affecting older revisions of the 585v8. **
* The PPTP ALG is not present in the 585v7 v8.2.23.0 firmware that shipped between November 2009 and May 2010. If you're using this firmware build then there's a possibility that you will not be able to connect to PPTP-based VPN solutions (quite commonly provided by Microsoft). To fix this problem we recommend you upgrade to v8.2.6.5 which *does* support the PPTP ALG.
** The 585v8 v8.2.7.7 firmware is known to cause wi-fi connectivity problems with certain Apple computers. To fix this problem we recommend that you upgrade to v8.2.7.8 that features updated wi-fi drivers from the chipset manufacturer. No official upgrade tool exists for Apple computers so you may need to reflash the firmware using a Windows computer instead.
Things to consider
- Before starting, make sure the router is powered up and connected to your computer using the provided ethernet cable connected to the first port on the back of the router.
- Do *not* attempt the firmware upgrade from a computer that is connected wirelessly.
- Do *not* interrupt the router's/computer's power supply whilst the upgrade is in progress.
DownloadsThomson 585v7/585v8 firmware flashing utility ~ Windows 7 users, use the version
here instead.
Windows 8 users - sorry no update tool is currently available for this operating system.
However some users report the
Windows 7 version works in Windows 7 compatibility mode.
Note: These update tools can also be used to update the firmware on the TG582n. However the firmware mentioned below is NOT for that router - see
here for TG582n firmware.
585v7 version 7.4.4.7 firmware (Plusnet branded) ~ PPTP ALG enabled / WPS disabled /
*not* patched against XSS vulnerability
585v7 version 8.2.23.0 firmware (Plusnet branded) ~ PPTP ALG disabled / WPS enabled / patched against XSS vulnerability
585v7 version 8.2.6.5 firmware (Plusnet branded) ~ PPTP enabled / WPS disabled / patched against XSS vulnerability
585v7 version 8.2.6.5 release notes585v8 version 8.2.7.7 firmware (Plusnet branded) ~ PPTP enabled / WPS disabled / patched against XSS vulnerability
585v8 version 8.2.7.8 firmware (Plusnet branded) ~ PPTP enabled / WPS disabled / patched against XSS vulnerability / updated wi-fi drivers
Before you startDownload a copy of the flashing utility and unpack it to a location on your hard drive. You'll also need to download a copy of the firmware you're wanting to upgrade/downgrade to.
Establish which router model you haveIf your router was dispatched after 18th October 2010 then you are likely to have a 585v8. If your router was dispatched prior to this then you're likely to have a 585v7. There are some discernible differences between the two units making it pretty simple to establish which model you have.
You could check the model number on the base of the router:

There are also aesthetic and design differences between the two units. The 585v8 has no ethernet LED's on the back, the power switch has been realigned to make it more accessible, and there are air vents down the side of the unit:
 The Thomson firmware builds linked at the top of this article are not cross-device compatible i.e. 585v7 firmware will *not* work on a 585v8 device and vice versa.Checking your firmware version
The Thomson firmware builds linked at the top of this article are not cross-device compatible i.e. 585v7 firmware will *not* work on a 585v8 device and vice versa.Checking your firmware versionYou can check the version of the firmware you're using by browsing to http://192.168.1.254 (you may need to enter the router administration username and password; if you don't know what these are see the TG585 FAQs page
here).
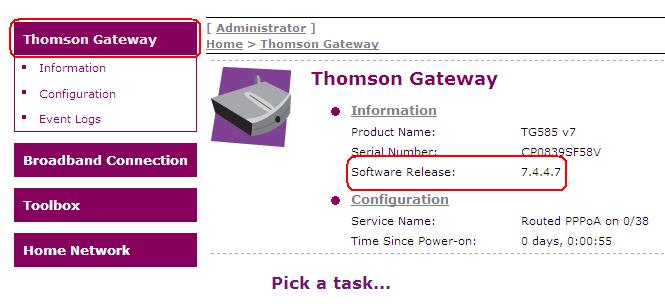 Re-flashing the firmware
Re-flashing the firmware - Navigate to the firmware flashing utility you saved to your computer earlier and double-click the setup.exe file.
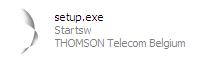
- Choose 'English' as the preferred language and click 'OK'.
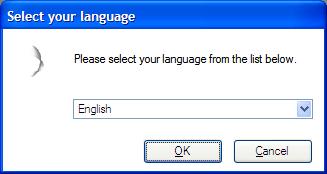
- You should be presented with the following splash screen. Click 'Upgrade your Thomson Gateway'.
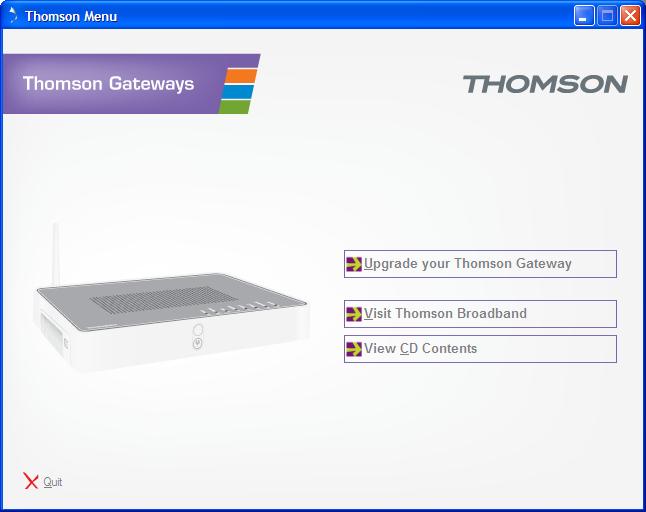
- On the following screen, click 'Next'. If you're prompted to login then enter the router administration username and password again.
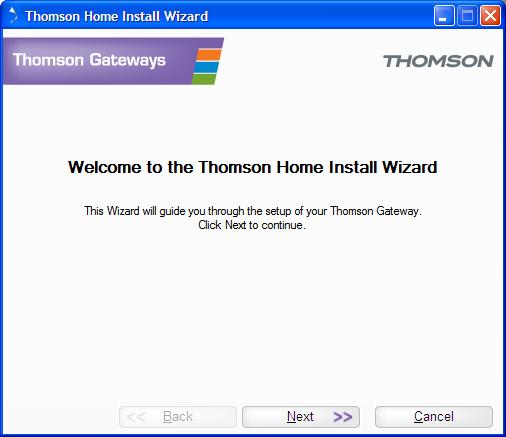
- Wait for the program to finish checking your router and then click 'Next'.
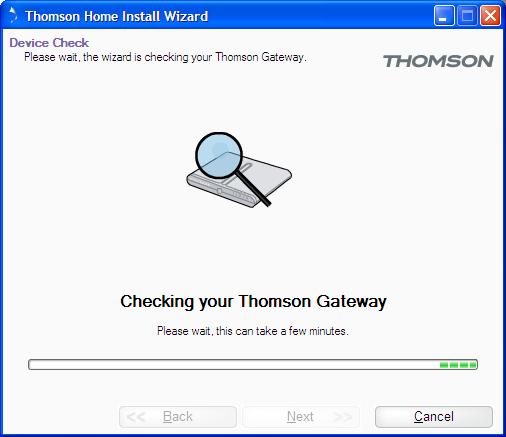
- On the next page you'll be prompted for the firmware image you're wanting to use.
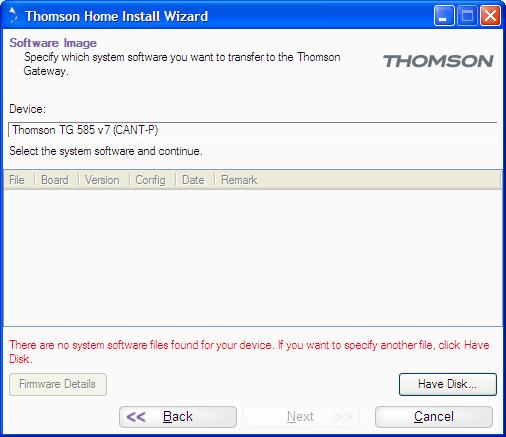
- Click 'Have Disk' then 'Browse' and navigate to the firmware image you should have saved to your hard drive earlier.

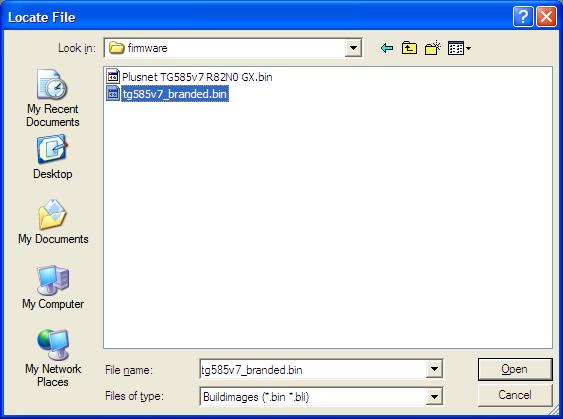

- Highlight the firmware image by single-clicking it and click 'Next'.
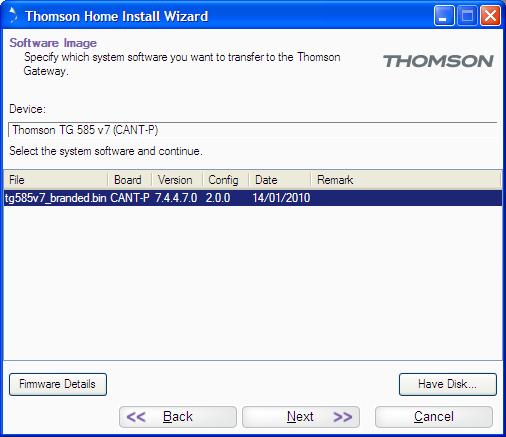
- Now sit back and wait whilst the new firmware is installed. Remember not to turn your router or computer off whilst this is taking place.
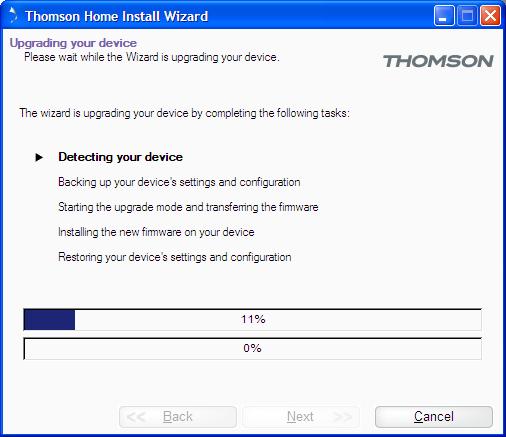
- Once complete, click the 'Finish' button.
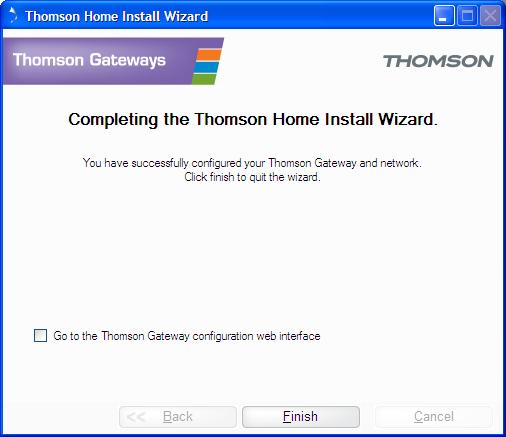
Other things to consider - Whilst upgrading/downgrading the firmware should retain your original settings, it is important to note that the default username and password for the router are different depending on the firmware revision you have installed. If you ever reset the router to factory defaults you will need to know what this username and password are else you may be unable to access the router configuration pages.The default username for the version 7 firmware is 'Administrator' and the password field should be left blank. The default username for the version 8 firmware is 'admin' and the password is the serial number from the bottom of the router (without the 'SN:' prefix and the two characters in brackets at the end). Note that this username and password change refers to the firmware version and not the model of router. The v7 router can have specific v8.x.x.x firmware on it.
- After the firmware upgrade you may find that some of the router configuration pages fail to display properly or have an overlay visible in the background. This is due to your browser 'caching' images and can be resolved by browsing to one of the pages and holding CTRL and F5 on your keyboard to force a page refresh.
- If you are downgrading from version 8 to version 7 then we strongly recommend that you change the admin password for the router once the firmware downgrade has been completed by following the instructions here.