D-Link 320B - Setup Guide
- Subscribe to RSS Feed
- Mark as New
- Mark as Read
- Bookmark
- Subscribe
- Printer Friendly Page
- Report to Moderator
- Plusnet Community
- :
- Library
- :
- D-Link 320B - Setup Guide
D-Link 320B - Setup Guide

- Introduction
- Before you start
- Quick setup with the CD
- Web browser based setup
- Advanced settings
- Troubleshooting
- Setup video (12MB)
Right Click to save and view this file
Your hardware pack contains:

Before you start
Make sure your broadband account has been activated and that you have your broadband username and password. Find these in your welcome email or in the Member Centre Connection Settings.
The D-Link 320B connects to your computer using an Ethernet network cable. You'll need to make sure your computer or laptop has a network socket free.
[Top]
Quick Setup with the CD
1. Before you begin plugging everything in, put the setup CD into your computer's CD/DVD drive. The disk should automatically play, loading the start screen.

If not, you can click the CD icon with your right mouse button and select Autoplay
from the menu.
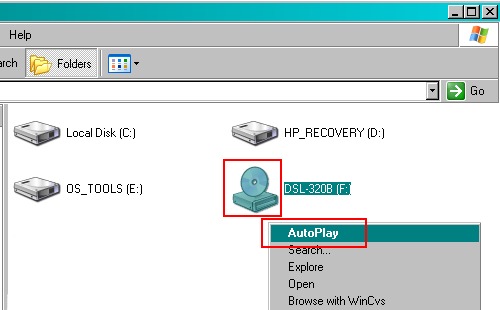
2. The start page will appear. Click the Quick Installation Start button.
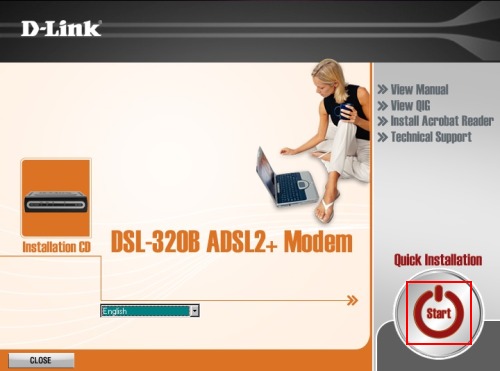
3. The Quick Installation will now run through the setting up
of your hardware. The first step is to power the modem.
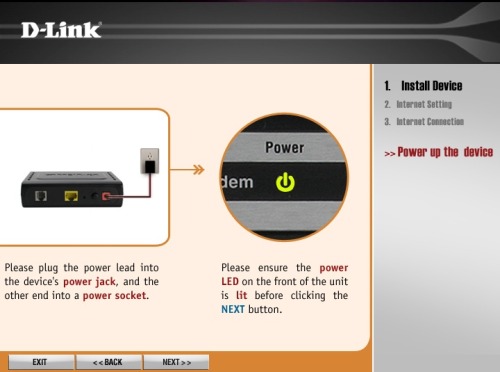
4. Remove the sticky label from the modem.

5. Plug the adapter into a power socket, make sure the
power socket is switched on.

6. Plug the other power adapter jack into
the back of the modem.

7. Switch the modem on and click the Next button.
If the power light doesn't come on go to Troubleshooting.

8. Next, connect the modem to your computer.
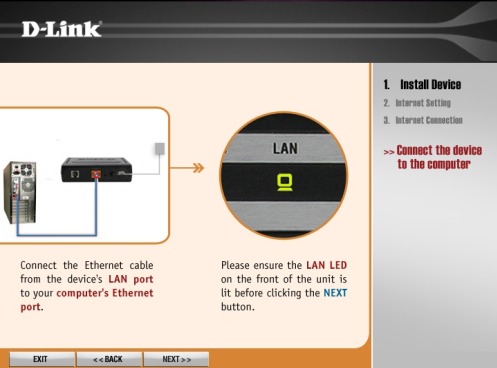
9. Now, connect the Ethernet cable to the back of the modem.

10. Connect the other end of the Ethernet cable to a free network
socket on your computer. If the LAN light comes on, click Next.
If the LAN light doesn't come on go to Troubleshooting.

11. Connect your modem to your telephone line.
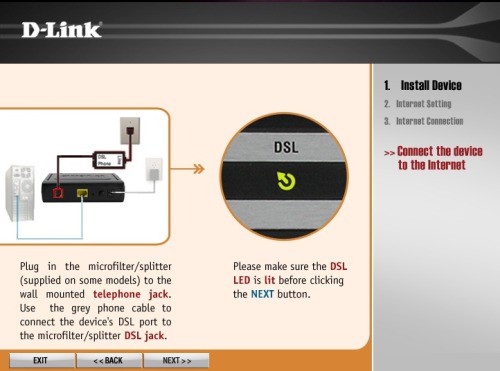
12. Plug one end of the DSL cable into the microfilter socket marked 'ADSL'. If you also want to use a telephone from the same socket, plug it into the
microfilter socket marked 'Phone'.
Plug the microfilter into your telephone socket. You'll need one microfilter for each device that uses your telephone line (Sky, fax, additional handsets).
For more information see our Guide To Fitting Microfilters.

13. Plug the other end of the DSL cable into the socket on the modem marked 'DSL'. When the DSL light on the modem stops flashing and stays on, click Next.
If the DSL light doesn't come on, or doesn't stop flashing, go to Troubleshooting.

14. The modem is now set up and will try to detect
your broadband service. Wait for the check to complete.
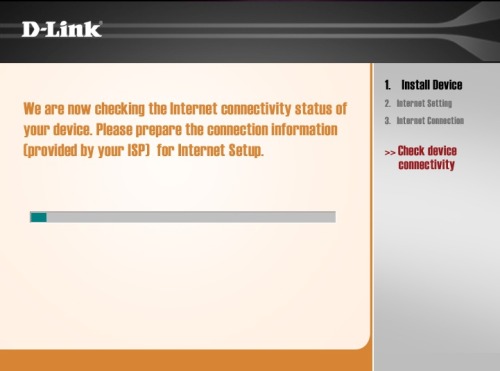
15. When the modem detects your broadband service, it will ask you for the Country and your Internet Service. Choose United Kingdom for
Country and Other for ISP.
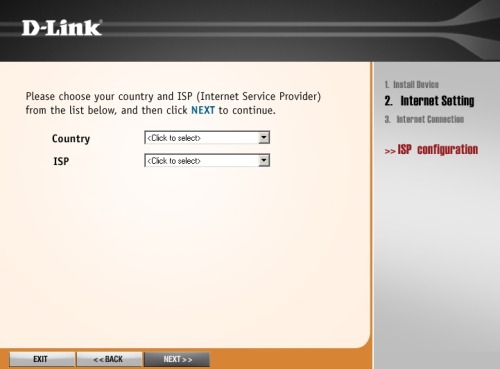
16. Choosing Other for ISP will extend the list of options to include your connection settings.
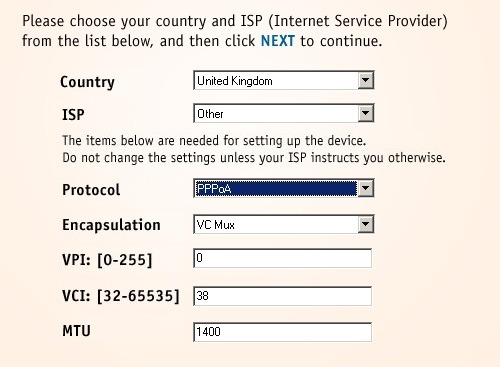
Make sure the following settings are selected, then click Next.
- Protocol: PPPoA
- Encapsulation: VC Mux
- VPI: [0-255]: 0
- VCI: [32-65535]: 38
- MTU: 1400
17. Next you need to type in your broadband username and password. Then click Next.
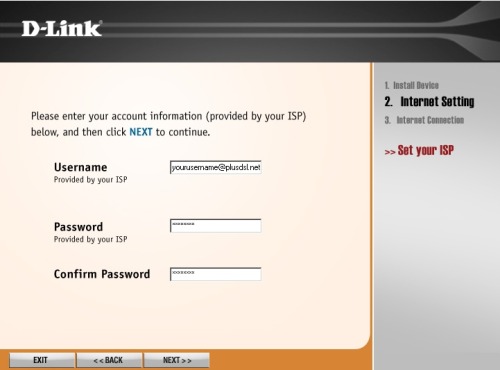
18. The modem will now connect to your broadband service using
the settings you've provided. This might take a few minutes to complete.
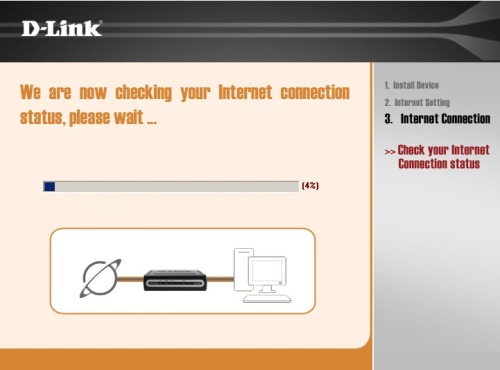
19. When the modem connects to your service you'll see a Congratulations
screen. That's it, you're connected!
To start using your service click on the Start Browsing button, or just open your web browser.
Your broadband settings will be saved in the modem, so that you will connect
to your broadband service whenever the modem is switched on.
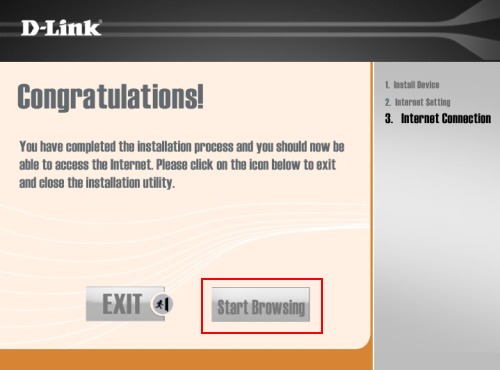
Web browser based setup
If your Quick Installation CD doesn't work, you can set up your modem using a web browser.
You can use this method to update your modem settings after you have set it up, or access its Advanced Settings.
1. First connect your hardware following the above instructions. Open your web browser. In the Address line type in 192.168.1.1, then
press Enter.

2. A login page will appear, enter the modem's administration username and password and click Log in. By default the details are:
- Username: admin
- Password: admin

3. From the ADSL setup page you can choose either the Setup Wizard or Manual Setup. Tick Manual Setup.

Manual ADSL connection Settings:
- PPPoE/PPPoA
- Username: Your broadband username
- Password: Your broadband password
- Connection Type: PPPoA VC-Mux
- MTU: 1400
- Idle Time Out: 0
- VPI: 0
- VCI: 38
Check your entered settings, then click Apply Settings.
Your modem comes with a number of useful extra features. You can check the status of your connection and use the mantenance section to run a check of
your modem if you experience problems with getting connected. To access these features, follow the first two steps of the Web based setup.
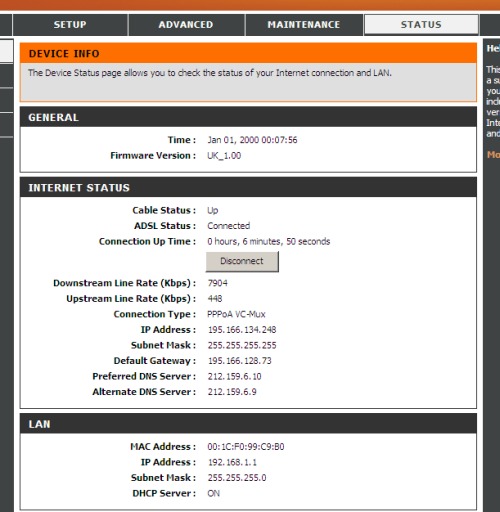
Troubleshooting
The following table explain what the modem's status lights mean:
| Power | If the Power light is not on: |
|---|---|
 | Check the power adapter is plugged in. Check the cable is firmly seated in the back of the modem. Check the plug socket is switched on and working. |
| DSL | If the DSL light does not light up, or doesn't stop flashing: |
 | Check your DSL cable connects your modem to the microfilter. Check that your microfilter is connected properly. It is important that you read Guide to fitting Microfilters. Interference caused by other devices on your telephone line are a common cause of problems. |
| LAN | If the LAN light doesn't light up: |
 | Check the Ethernet cable is plugged into your modem. Check the Ethernet cable is plugged into a network socket on your computer. Check that the Ethernet cable on your computer is functional. |
| Status | What the Status light means: |
 | The status light will flash to indicate that a connection is active. The status light comes on when you first switch the modem on. If the light stays on this means that the modem has failed its internal test and should be restarted. |
- Using a BT Homehub 3 or 2 on Plusnet ADSL or FTTC
- Fibre help - Setting up a PPPoE Dialler for windows XP
- How to change the default DNS Servers in a Thomson Router
- Allowing ICMP traffic on the Thomson 585v7 4-port router
- Updating Passwords For Zyxel 630 USB Modems
- Updating Passwords For Voyager Modems
