Turn on suggestions
Auto-suggest helps you quickly narrow down your search results by suggesting possible matches as you type.
Showing results for
Microsoft Outlook Spam Guide
Microsoft Outlook Spam Guide
Topic Options
- Subscribe to RSS Feed
- Mark as New
- Mark as Read
- Bookmark
- Subscribe
- Printer Friendly Page
- Report to Moderator
- Plusnet Community
- :
- Library
- :
- Microsoft Outlook Spam Guide
Microsoft Outlook Spam Guide
19-05-2009
11:33 PM
This guide shows you how to use the Microsoft Outlook Junk Email Filter and how to deal with messages tagged as spam by the Plusnet spam filter.
1. Junk E-mail options
First, run Microsoft Outlook. Select the Junk E-mail options:
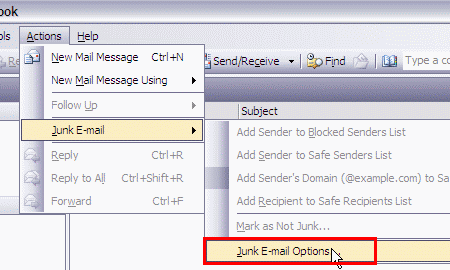
In the options tab there are three settings to determine:
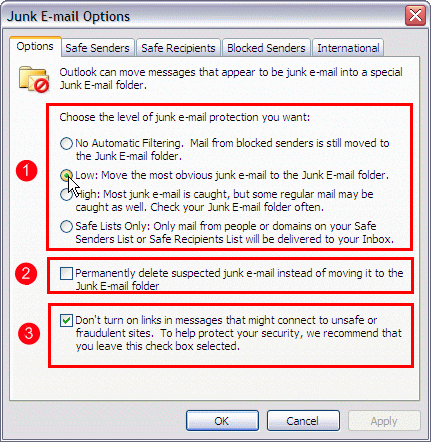
- Choose which level of filtering to use - the Low setting is recommended initially.
- Choose whether to delete suspected spam - we would recommend leaving this option off. If a message is misidentified it will be removed without you even being aware it was delivered.
- Choose whether to allow hyperlinks in emails to be turned on - turn this on. You can always turn it off later if you want, or copy and paste links you've been sent from Outlook into your web browser if required.
[Top]
2. Safe Senders
To make sure that emails from people you know are never tagged as [-SPAM-] click Add in the Safe Senders tab:
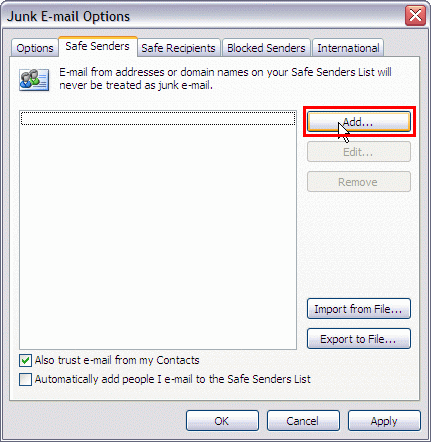
Note: You can tick the bottom two options to save you having to add people manually to your lists (this could take quite a while).
Enter the email address or domain you wish to add to this list then click OK:
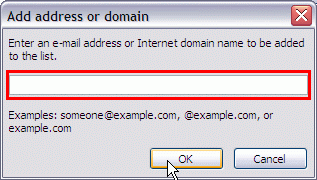
[Top]
3. Safe Recipients & Blocked Senders
The Safe Recipients and Blocked Senders lists are updated in the same way as Safe Senders.
Click the appropriate tab and then click Add to start the process:
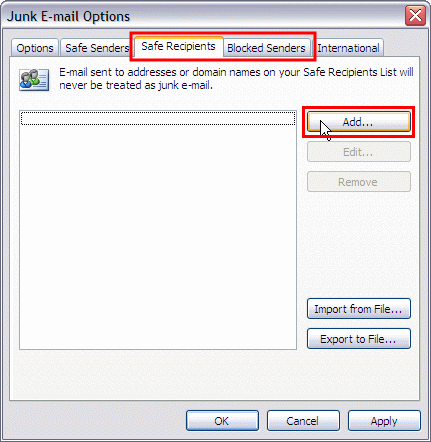
Enter the email address you wish to include and click the OK button:
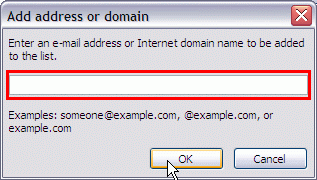
[Top]
4. International
You can also block content based on where the email was sent from.
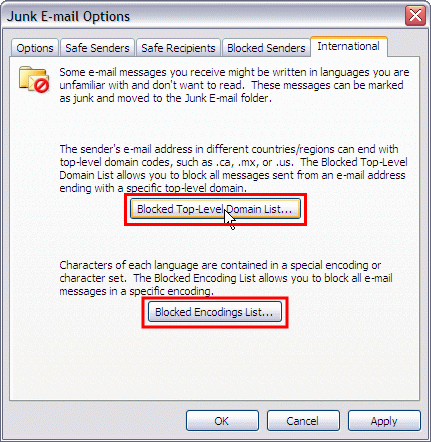
In the below example, emails from Albanian domains would automatically be rejected:
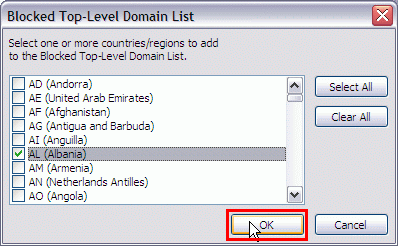
You can also block emails based on their language:
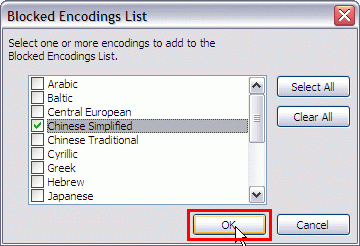
[Top]
5. Message Rules
Note: The information below only applies if you are still receiving messages which Plusnet mark as
[-SPAM-] into your Inbox. You can check if this is the case by looking at the 'Spam' tab in Manage My Mail.
In this example we want Outlook to deal with the messages which Plusnet's spam filter has identified as
[-SPAM-] by moving them to another folder. This lets you check the contents of the folder at any time to make sure that the messages it holds are all genuine spam emails.
First select the Rules and Alerts option under the Tools menu:
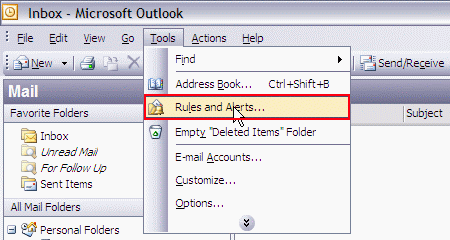
In the E-mail Rules tab click the New Rule option:
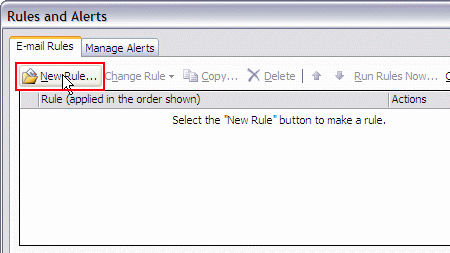
The most straightforward way to add this rule is to base it on a template - use the Rules Wizard:
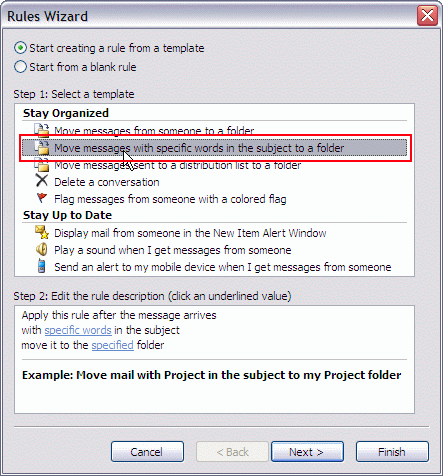
Click the specific words option:
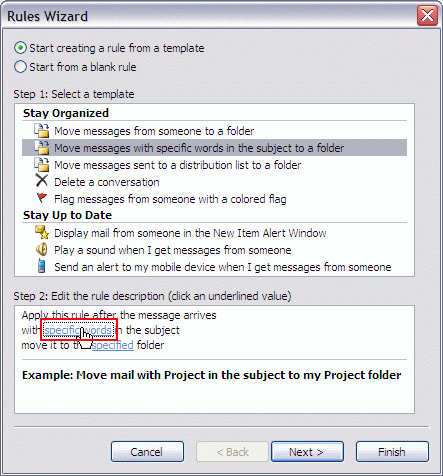
Enter the text [-SPAM-] and then click the Add button, then the OK button:
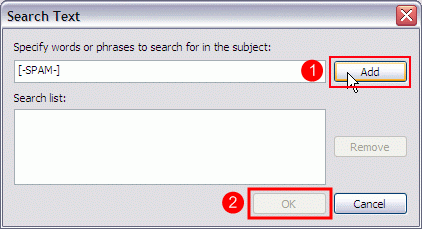
Now click the specific link to add the folder to move the email to:
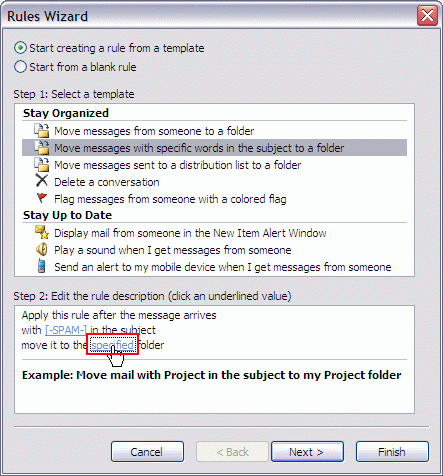
If you already have a folder you wish to use, select it, or click the New button to add a new folder. In the following example, we're creating a new folder called Spam Folder:
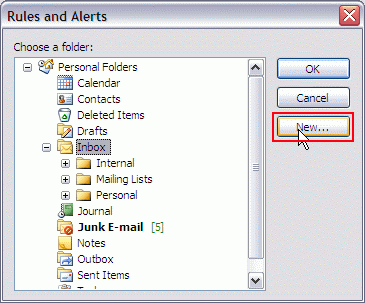
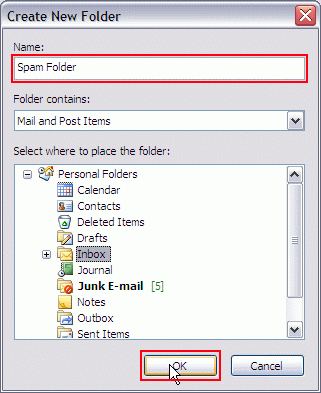
The rule has now been created and we can finish:
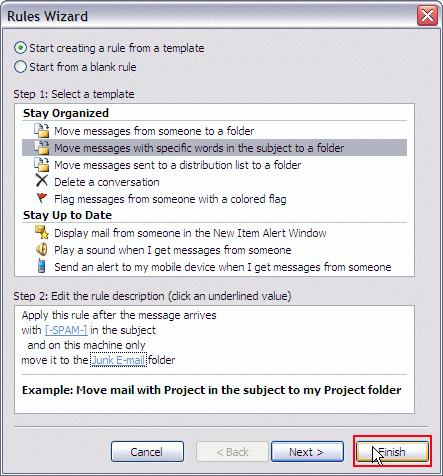
The rule we just created is now listed with a summary confirming it will be applied to messages as they are delivered into your Inbox:
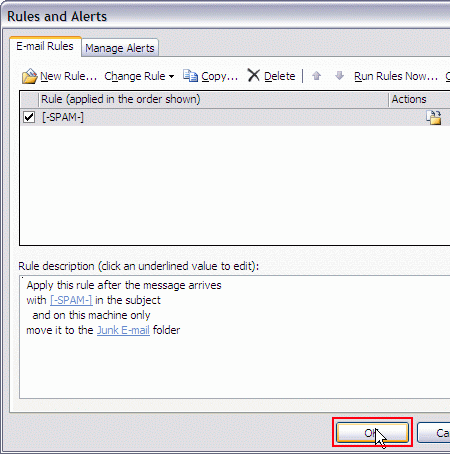
Click the OK button to return to the main Outlook screen.
[Top]
