CuteFTP Lite is an FTP client that's available for Windows systems. You can download it here.
These instructions will show you how to connect to your Plusnet webspace but they also apply to any other ftp site/webspace you have connection details for.
- Adding Details to the Site Manager
- Connecting to your site
- Transferring Files
1. Adding Details to the Site Manager
Open Cute FTP Lite.
Click the Connection Wizard icon on the top bar (If this is the first time you've opened CuteFTP Lite, the Connection Wizard will appear automatically.)

The Connection Wizard will appear, enter the host address of the site you want to connect to. In this example we're connecting to Plusnet Webspace. If you're not sure what to put, you can find the
details you need here.
The site name will be filled in automatically, it's only used to help you find it in the site list later, so you can change it to something else if you want.
Click
Next when you're done.
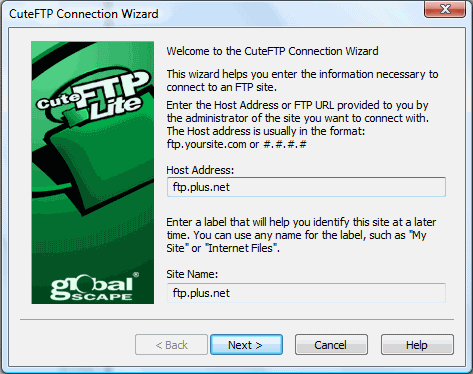
Now enter the
User Name and
Password for the site you're connecting to (
see here if you're not sure what to put). Make sure the
Login method is set to Normal and click
Next.
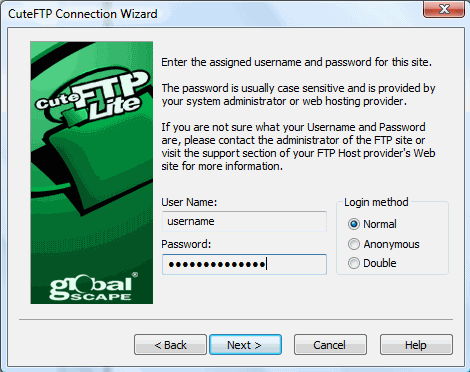
Now you'll be asked to set a
Default Local Folder and
Default Remote Folder.
These determine which folders are shown on your computer (Local) and on the websever (Remote) when you connect. You can leave these as they are unless you know you want to start in a specific folder each time you connect.
Click Next when you're ready to continue.

CuteFTP should now connect and allow you to upload files.
[Top]2. Connecting to your site
Once you've entered details into the Site Manager, it's easy to connect to your webspace.
Open Cute FTP Lite, you'll see the majority of the window is divided into two section. On the right hand side you'll see a list of the places you've saved in the Site Manager so far.
Right click on the site you want to connect to and click
Connect.
 [Top]
[Top]3. Transferring Files
Once you're connected you should see something similar to this:

The left side (1) shows files on your computer and the right side (2) shows your webspace.
To transfer files over, simply drag them from the left side (1) over to the right side (2). Remember that you'll need to go into the
HTDOCS folder first if you're connecting to your Plusnet standard webspace.
[Top]