Turn on suggestions
Auto-suggest helps you quickly narrow down your search results by suggesting possible matches as you type.
Showing results for
Webspace Scripts
Webspace Scripts
Topic Options
- Subscribe to RSS Feed
- Mark as New
- Mark as Read
- Bookmark
- Subscribe
- Printer Friendly Page
- Report to Moderator
- Plusnet Community
- :
- Library
- :
- Webspace Scripts
Webspace Scripts
16-09-2014
4:56 PM
1. Email feedback form
This script allows you to put a feedback form on your web page. Information submitted via the form will be sent to you by email.You'll need to use some of the HTML code shown in the boxes below. You can copy and paste the code shown here, but you'll need to add your own formatting to make the form look like part of your page.
Before you start, please be aware of the following:
- Your form won't work without the parts marked as required
- You can use as many of the optional inputs as you like, but you should choose at least one (or there'll only be a submit button!)
- Replace the parts in bold with your own names and values
- See the w3schools web site for more on what you can do with <form> and <input> tags
Want to see how it all comes together? Click here for a full example of an email feedback form.
Required: Start the form
<form method="post" action="http://homepages.plus.net/cgi-bin/form">
<input type="hidden" name="recipient" value="Your Plusnet email address" />
<input type="hidden" name="subject" value="Title of the email sent by the form" />
The email address used on the recipient line must be your Plusnet email address. Addresses for other service providers won't work with this script.
Optional input: Single line text boxes
<input type="text" size="xx" maxlength="xx" name="example" />
Use these to ask simple questions that only need a short, single line answer (See large text boxes for longer responses).
To add other single line text boxes, make sure each one has a different name. The values for size and maxlength (xx) should be numbers.
Recommended input: Use single line text boxes to get information about the form submitter
<input type="text" size="xx" maxlength="xx" name="email" />
<input type="text" size="xx" maxlength="xx" name="realname" />
Use these to add details about the sender to the emails sent by the form script.
- The email input will be used to set the from address on the submitted form
- The realname input will be used as the sender's name on the submitted form
Optional input: Checkboxes
<input type="checkbox" name="Question 1" value="Answer 1" />Answer 1<br />
<input type="checkbox" name="Question 1" value="Answer 2" />Answer 2<br />
<input type="checkbox" name="Question 1" value="Answer 3" />Answer 3<br />
Checkboxes allow multiple answers to be chosen. In this example, each line represents one checkbox.
If you add more checkboxes, each line should have a different value. Use the same name for each line unless you want create a different group (e.g. answers for a different question).
Optional input: Radio buttons
<input type="radio" name="Question 2" value="Answer 1" />Answer 1<br />
<input type="radio" name="Question 2" value="Answer 2" />Answer 2<br />
<input type="radio" name="Question 2" value="Answer 3" />Answer 3<br />
Radio buttons allow one option to be chosen from a list. This example shows 3 buttons grouped together as Question 2.
If you add more buttons, each line should have a different value. Use the same name for each line unless you want create a different group (e.g. answers for a different question).
Optional input: Dropdown lists
<select name="Question 3">
<option>Answer 1</option>
<option>Answer 2</option>
<option>Answer 3</option>
</select>
Drop down lists allow one option to be chosen. This example shows 3 options grouped under one list as Question 3.
Lines 3,4 and 5 represent each option and you can add more by duplicating these lines. To use multiple dropdown lists, copy the whole block of code again and make sure the name is different.
Optional input: Large text boxes
<textarea rows="xx" cols="xx" name="Large text box">Enter text here if you want to</textarea>
Use large text boxes for longer input, e.g. comments and messages. To add more large text boxes, make sure each one has a different name.
The values for rows and cols (xx) should be numbers.
Required: Submit button, end the form
Optional: Clear form button
<input type="submit" value="Submit button name">
<input type="reset" value="Clear button name">
</form>
The first and third lines are required, otherwise your user won't be able to submit the form.
[Top]
2. Web site hit counter
To add a hit counter to your homepage, use the following HTML code:<img src="http://homepages.plus.net/cgi-bin/counter?username_ss" />
- Leave counter as it is to use the standard green counter (as per the table below) or replace it with one of the counter names in the table below to use a different style
- Replace username with your own Account Username (the one you log into this site with)
All of the counter styles use the same log file, so you can change styles without losing your hit count.
| Counter name | Counter preview |
|---|---|
| counter | 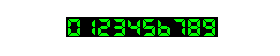 |
| count_lon | 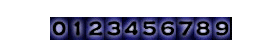 |
| count_odometer | 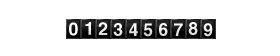 |
| count_binky | 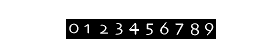 |
| count_brush | 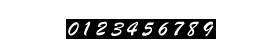 |
| count_dracula | 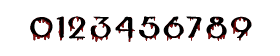 |
| count_dyno | 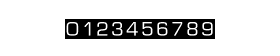 |
| count_elec | 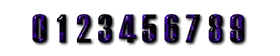 |
| count_emboss | 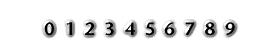 |
| count_flame | 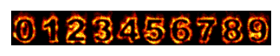 |
| count_green | 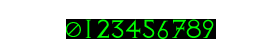 |
| count_purple | 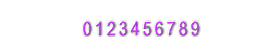 |
| count_red | 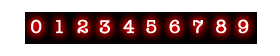 |
| count_cop | 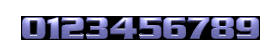 |
| count_yellow | 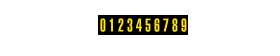 |
| count_cheesy | 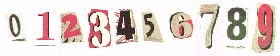 |
How to add your counter to a secure (https) page
To place a counter on a secure page, use https:// instead of http:// both in the code for the counter and to reference the page containing the counter; i.e. use <a href="https://homepages.plus.net/username/pagewithcounter.html">Your counter page</a>to link to the page and <img src="http://homepages.plus.net/cgi-bin/counter?username_ss"> in the counter page source.
The homepages.plus.net/username version of your web address must be used.
