The Plusnet Wireless router for Broadband and Fibre provides wireless access control. This includes; preventing new devices from connecting, registration of individual devices and controlling if existing devices are permitted on wireless.
Control if new devices can connect
You can change if new devices are prevented from connecting, if devices are permitted via registration or return to the default setting of permitting an wireless device the router is not already aware of (or has been deleted from the router) provided it has the wireless key, by following these steps.
From the Home screen, select the "Home Network" link on the left.
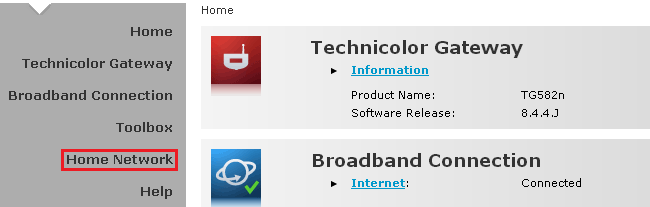
In the center, select the link starting "WLAN" that has the name of your current wireless network within it.
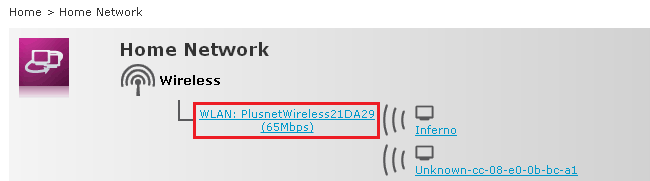
Select "Configure" from the top right corner of the page.
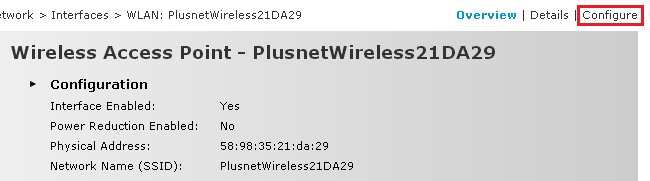
From the "Allow New Devices" dropdown, select the most appropriate option for your needs.
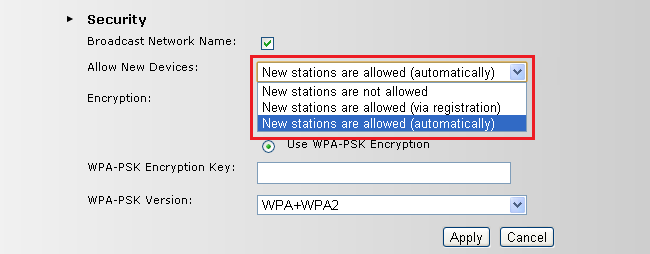
- New actions are allowed (automatic)
This is the default and will allow any new device that has the correct wireless key to join. - New stations are allowed (via registration)
Only existing devices the router knows about will be allowed to connect. You can place the router into temporary registration mode (see below) to permit a device to join. - New stations are not allowed
Only existing devices the router knows about will be allowed to connect. You would need to change this setting to another value in the future to allow any new connections.
Select the Apply button to ensure your preference is saved
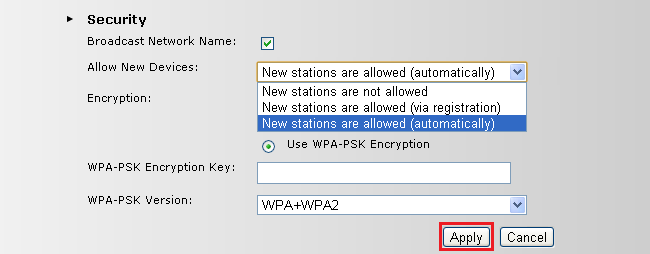
Control if an existing device can connect wirelessly
You can control existing devices that your router knows about, to prevent access via wireless or restore access if you have previously disabled it.
From the Home screen, select the "Home Network" link on the left.
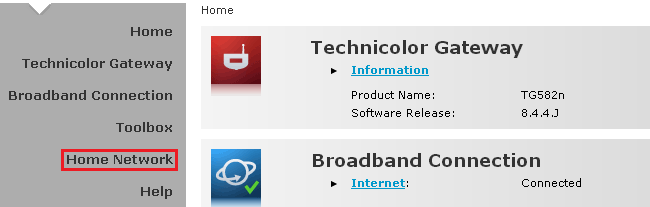
Within the main body under the list of wireless items, click on the name of the device you wish to control access.
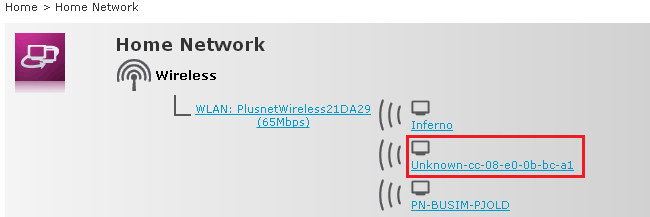
Select Configure from the top right corner
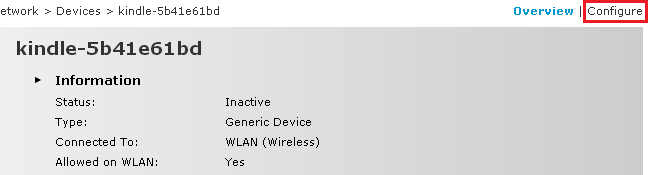
You can select the access preference of this device by changing the "Allowed on WLAN" setting

- Checked - This is default and will allow this device to wireless access
- Unchecked - This will prevent wireless access by this device
Select the Apply button to ensure your preference is saved.
Enable wireless registration mode
When you have set the router to allow new clients using registration mode, you can enabled the registration function with the following instructions.
From home select "Home Network" on the left.
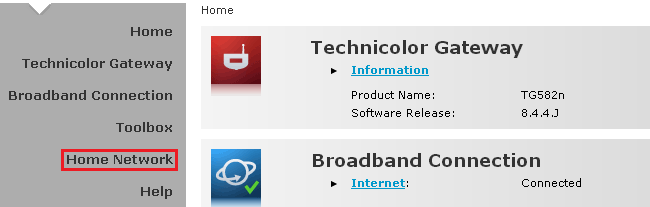
In the sub-menu on the left, select "Devices"
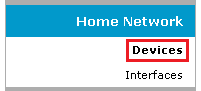
From the "Pick a task..." section at the base of the page, select "Search for wireless devices"
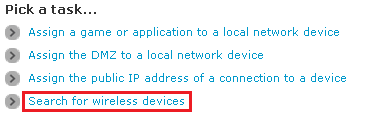
The router will enter registration mode. Whilst this is occurring, you can scan for the wireless on your new device and enter the key. The router will now store this device and allow future access, unless you change this using the instructions above.