How To Create Your First YouTube Video
- Subscribe to RSS Feed
- Mark as New
- Mark as Read
- Bookmark
- Subscribe
- Printer Friendly Page
- Report to Moderator
- Plusnet Community
- :
- Plusnet Blogs
- :
- How To Create Your First YouTube Video
How To Create Your First YouTube Video
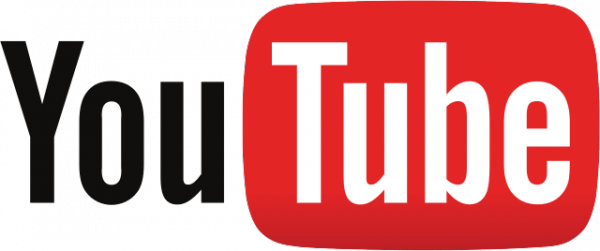 Have you seen ‘Me at the zoo’? This was the first video uploaded to YouTube, all the way back on April 23rd, 2005. Since then, over 7,200 hours of video footage have been uploaded per day. The boffins over at Quora estimated that at this rate, there are now over 81,941,760 videos on the site! If that doesn’t demonstrate that it’s now easier than ever to create and upload your own videos to YouTube, we don’t know what will!
Have you seen ‘Me at the zoo’? This was the first video uploaded to YouTube, all the way back on April 23rd, 2005. Since then, over 7,200 hours of video footage have been uploaded per day. The boffins over at Quora estimated that at this rate, there are now over 81,941,760 videos on the site! If that doesn’t demonstrate that it’s now easier than ever to create and upload your own videos to YouTube, we don’t know what will!
How to Create Your YouTube Account
This step is easy, just head over to the Google sign-up page: https://accounts.google.com/signup Some common questions people ask are: Is a YouTube account free? Yes Can you create a YouTube account without a Google account? No You don’t have to use Google+ once you’ve signed up though, so don’t let that put you off!
How to set up your webcam
If you’re using a USB webcam, plug it into your computer and follow the installation instructions (where necessary). If you have a webcam built into your laptop, move on to the next step.
Recording your video and preparing it for upload
Recording with a built-in webcam
You can record straight into YouTube by following the steps below: ![]() 1. Click the ‘Upload’ button
1. Click the ‘Upload’ button 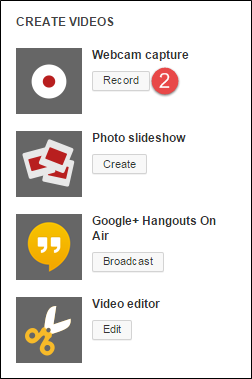 2. Hit 'Record'
2. Hit 'Record' 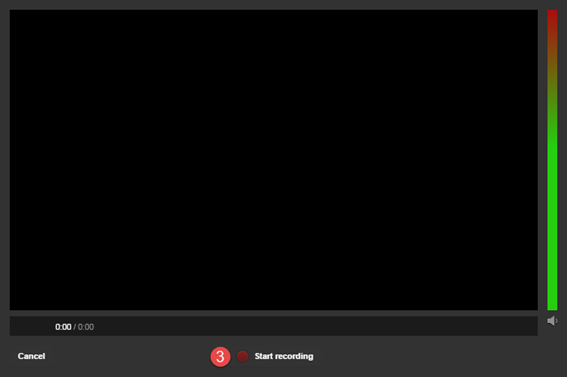
3. Hit ‘Start recording’ when you’re ready to go 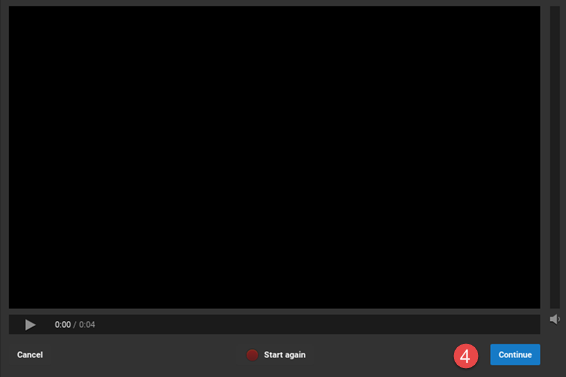 4. Once you’re done recording, click ‘Continue’
4. Once you’re done recording, click ‘Continue’
Converting your video to acceptable formats
If you’re planning to upload an existing video, first check it’s in a suitable format. The following formats are acceptable for uploading to YouTube:
- .MOV
- .MPEG4
- .AVI
- .WMV
- .MPEGPS
- .FLV
- 3GPP
- WebM
File formats that aren’t accepted:
- .MP3: this is an audio file
- .JPG or .PNG: these are image files
- MSWMM, .MSDVD, .WLMP, .CAMPROJ, .DVDPROJ, .RCPROJECT: these are project files for video making software
Information on how to convert unsupported formats can be found on the YouTube Troubleshooter.
Uploading your file
This step is simple. Just follow the steps below: ![]() 1. Click the ‘Upload’ button in the YouTube toolbar
1. Click the ‘Upload’ button in the YouTube toolbar 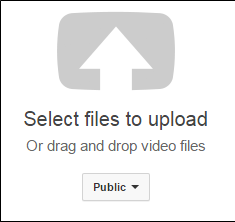 2. Click ‘Select files to upload’ and navigate to the file on your computer. You can also drag and drop videos into this page to upload automatically
2. Click ‘Select files to upload’ and navigate to the file on your computer. You can also drag and drop videos into this page to upload automatically
Publishing your video
Once you’ve clicked ‘Continue’ after recording your video or importing a file from your computer, you’ll be directed to the following page where you can adjust the information and settings for your video:  1. The title for your video: this should be punchy and allude to the content of the video 2. The description for your video: this is where you put any additional information to help the viewer 3. Tags: these are words that you want your video to be associated with, that will help YouTube decide when to include the video in search results 4. Here you can choose whether to make the video public (anyone can see it), unlisted (hidden from search results but anyone with the link can see it) or private (no one but you can see it)
1. The title for your video: this should be punchy and allude to the content of the video 2. The description for your video: this is where you put any additional information to help the viewer 3. Tags: these are words that you want your video to be associated with, that will help YouTube decide when to include the video in search results 4. Here you can choose whether to make the video public (anyone can see it), unlisted (hidden from search results but anyone with the link can see it) or private (no one but you can see it) 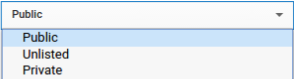 5. This gives you the option to share the video on your social channels when posting 6. If you have any playlists, you can categorise your video The ‘Advanced settings’ page offers – you guessed it – more settings:
5. This gives you the option to share the video on your social channels when posting 6. If you have any playlists, you can categorise your video The ‘Advanced settings’ page offers – you guessed it – more settings: 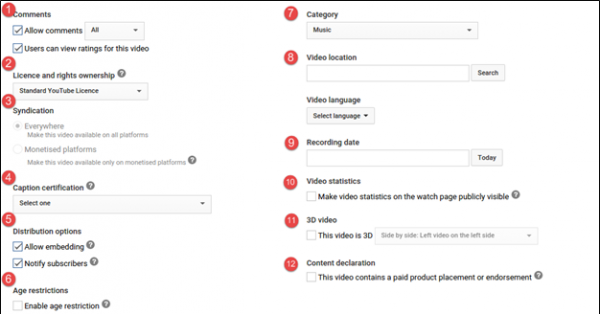 1. You can decide whether to allow comments or not. Some people like to turn comments off if they’re worried about people criticising their video content 2. You can decide whether to make your video available for reuse under Creative Commons, or whether to keep it under the Standard YouTube Licence (more info here)
1. You can decide whether to allow comments or not. Some people like to turn comments off if they’re worried about people criticising their video content 2. You can decide whether to make your video available for reuse under Creative Commons, or whether to keep it under the Standard YouTube Licence (more info here) 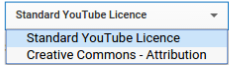 3. If you’re planning to monetise your YouTube account, you can decide which settings should be applied to your video 4. This is where you declare whether your video contains content that requires captions
3. If you’re planning to monetise your YouTube account, you can decide which settings should be applied to your video 4. This is where you declare whether your video contains content that requires captions  5. You can turn off embedding if you don’t want people to be able to share your video on their website 6. If your video has content that may not be suitable for younger audiences, you need to declare it here 7. Choosing the most relevant category for your video will help more people find it
5. You can turn off embedding if you don’t want people to be able to share your video on their website 6. If your video has content that may not be suitable for younger audiences, you need to declare it here 7. Choosing the most relevant category for your video will help more people find it 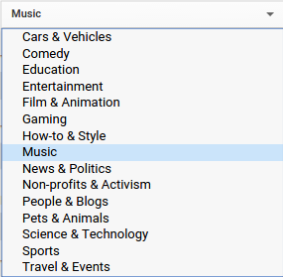 8. Again, adding a location to your video will help more people to find it 9. If you want to let people know when you recorded the video, here’s the place! 10. This allows viewers to see more information about the video 11. If you’re lucky enough to own 3D filming equipment, this is where you declare that! 12. If your video contains product placements or paid endorsement, you must declare it
8. Again, adding a location to your video will help more people to find it 9. If you want to let people know when you recorded the video, here’s the place! 10. This allows viewers to see more information about the video 11. If you’re lucky enough to own 3D filming equipment, this is where you declare that! 12. If your video contains product placements or paid endorsement, you must declare it
Other things to think about
Adding an end card to your video
An end card is used at the end of the video to give more information, invite viewers to watch further videos, link to social media accounts, or one of many other purposes. They are intended to be eye-catching and informative. If you’re looking for some inspiration, take a look at this YouTube playlist that’s dedicated to showcasing good end cards,
What to include in your video?
The creativity is up to you, but here’s some inspiration on how to create a good YouTube video. Things discussed include: How to write an effective video script
- How to storyboard your video, and what to include in a video storyboard
- Achieving correct lighting for recording
- Framing your shots
- Getting good frame rate
- How to add music to your YouTube video, and what music you’re allowed to use
The information in this guide should put you well on track to creating your own video. Whether you make one or two short videos, or launch a full-fledged channel is up to you! Drop a link to any videos you create in the comments below. So, if you’re asking yourself “how do I upload my first YouTube video?”, let our guide to getting started on YouTube show you.
- Tags:
- 3d
- advanced settings
- assistance
- captions
- categories
- category
- channel
- Comments
- create
- declaration
- description
- embed
- embedding
- end card
- endorsements
- file formats
- frames
- framing
- guide
- help
- import
- importing
- information
- licence
- licences
- lighting
- location
- music
- playlists
- private
- product placement
- public
- record
- recording
- settings
- sharing
- social media
- steps
- storyboard
- Support
- tags
- title
- unlisted
- upload
- uploading
- video
- walkthrough
- Webcam
- YouTube
